Os X Mac Clock App

Mar 29, 2019 App Con’s: Functionality is limited to alarms and a stopwatch. Conclusion: Alarm Clock is a simple program, but what it does, it does very well. This is key system functionality that I haven't been able to find in this configuration in OS X, even with Reminders; and I'm glad that this app has found its way to my hard drive. This feature harkens back to the days of classic Mac OS 9, and comes in super handy for switching between frequently-used apps. For an app with so many options, custom time/date formats aren’t.
Alarms and timers are great productivity tools that are with us every step of the way. You wake up with an alarm, start and finish working with it. Alarms help you remember important events and make sure you don’t miss your friend’s birthday.
Some people can’t imagine doing their work without alarms and timers. Pomodoro productivity apps are a living proof of that. If you ever struggled meeting your deadlines, give this technique a try and you’ll see how much more efficient you can be.
Even though there are a few different options to set an alarm on a Mac, not every user knows how to do it. Let’s take a look at a few different options (both built-in and third-party). Then you can choose one that suits your needs best.
How to Set an Alarm on Mac Using Calendar
Your computer comes with a lot of pre-installed MacOS apps that are actually really good. One of the default apps is Calendar.
The app has many useful features, including setting a one-time alarm, and any alarm that you set on your computer using Apple Calendar will automatically sync with your other iOS devices. That way, you will still get the alert even if you’re away from your Mac.
Setting an alarm on Mac in Calendar is a very straightforward process:
- To access Calendar, go to your dock. If you don’t see Calendar on your dock, go to Launchpad and find the app there using search tool.
- Choose the date you want to set the alarm for.
- When selecting the time for your alarm, double-click on the space next to the right hour. For example, if you want the alarm to go just after noon, click on the space between 12 and 1pm. Then drag the created time slot to adjust the minutes.
- You can edit your event by creating a name for it, setting it to Home or Work event, adding location, notes, and even inviting other people.
- To add an alert, tap on the date of your alarm. That will bring down a small menu. Click Alert.
- Choose when you want the alarm to go off. You can choose from the default options or click Custom to set your own alarm length.
- Hit Apply. If you’d like to add multiple alerts, click + next to the one you just created.
Removing an alarm is just as easy. Use the right-click to delete it, or tap on the event and click Delete.
How to Set an Alarm on Mac Using Reminders
Os X Mac Clock Apps
If you’re someone who loves being in control and staying on top of your life, you’re probably using at least one of the great task-management apps out there. However, your Mac is already equipped with a simplistic to-do list type of app called Reminders.
This app’s main purpose is to remind you of important tasks you have to do throughout the day. It also works great for setting alarms on your Mac.
- Go to Launchpad to locate the app. Open Reminders.
- Inside the app, click on the + to add a reminder.
- Type the name in. Then click the information (i) icon next to it.
- Choose Remind me on a day.
- Add the day and time you’d like to set the alarm for.
- Click Done.
In order to remove the alarm, right-click the reminder and choose Delete.
Set an Alarm on Mac Using Siri
Digital assistants have their own strengths and weaknesses. On your smartphone, you can use Siri to set alarms. On your Mac, you can do it by using Siri to set a reminder.
But before you do it, make sure you have Siri enabled on your Mac.
- Go to your System Preferences, choose Siri, and then check Enable Ask Siri.
- To open Siri, use the key combination you have set up for it (the default one is Command + Space), or click Siri icon in the upper right corner of your Mac.
- Say Set an alarm.
- Siri will politely decline and offer to set a reminder instead.
- Say Yes or click Confirm to set the reminder.
Ditch The Built-In Options
While Mac’s built-in options for setting alarms are useful, you might still find them rather limited. If you’re craving something more simple and straight-to-the-point, try one of the third-party sites and apps that serve the same purpose.
Use Online Alarm Clock To Set Alarms on Mac
If you have internet access, there’s no shortage of options for online alarm clocks. A simple Google search will bring up a few different options that you can choose from, like Onlineclock or Kukuklok.
Those sites are free to use, and they come with a set of basic options. You can set same-day alarms and timers, as well as choose the sound of the alert.
If you’re looking for a tool focused specifically on setting timers on Mac, E.ggtimer is a good pick. It comes with a countdown that you can set for certain time periods or even different tasks, like brushing your teeth or doing your morning exercise.
For those of you looking for a more interactive tool, give Setalarmclock a try. Aside from setting timers and alarms, it gives you advice on productivity, as well as a few fun options like naming your alarms and leaving a message for your future self.
When using these apps, make sure your computer isn’t muted and your volume is loud enough for you to hear the alarms go off.
Use Wake Up Time To Set Alarms
Wake Up Time is a great option for when you’re feeling old school. It’s basically a virtual embodiment of a physical alarm clock you used to have sitting on your bedside table.
Os X Mac Clock App For Pc
The app will put a picture of a stylish-looking alarm clock on your Mac which you can use to set your alarms. To set an alarm, choose the time and date and then click the blue round button in the bottom-left corner of the clock. You can change what your alarm will sound like by tapping Sound in the menu.
When your alarm goes off, it won’t stop ringing until you hit the Stop button. The app works offline, and unlike other online tools on this list it will still work even if your Mac is muted.
A Mac is a great computer that comes with built-in really useful software. But like with any new gadget, there are always ways to improve your experience with it. So it never hurts to always be on the lookout for new apps and tools to take your Mac to the next level.
Check Date & Time preferences
- Choose Apple menu > System Preferences, then click Date & Time.
- In the Date & Time pane, make sure that ”Set date and time automatically” is selected and your Mac is connected to the Internet. Your Mac can then get the current date and time from the network time server selected in the adjacent menu.
To make changes, you might need to click the lock , then enter your administrator password.
If you don't have an Internet connection, or you want to set the date and time manually, deselect ”Set date and time automatically.” You can then click today’s date on the calendar, drag the clock’s hands to the correct time, or use the fields above the calendar and clock to enter the date and time. Then click Save.
Check Time Zone preferences
- Choose Apple menu > System Preferences, then click Date & Time.
- In the Time Zone pane, make sure that ”Set time zone automatically using current location” is selected and your Mac is connected to the Internet.
To make changes, you might need to click the lock , then enter your administrator password.
If your Mac says that it's unable to determine your current location, open Security & Privacy preferences and make sure that Location Services is turned on. From the list of items beneath ”Enable Location Services,” click the Details button next to System Services, then make sure that the time-zone checkbox is selected.
Os X Mac Clock App Free
If you don't have an Internet connection or you want to set the time zone manually, deselect ”Set time zone automatically using current location.” Then click the map to choose a time zone.
Check Language & Region preferences
Choose Apple menu > System Preferences, then click Language & Region.
Os X Mac Clock App For Iphone
- Make sure that the Region menu is set correctly for your region.
- Use the ”Time format” checkbox to control whether your Mac displays time in the 24-hour format.
Os X Mac Clock App Free
For advanced formatting options, click the Advanced button, then check the settings in the Dates pane and Times pane. These settings control how dates and times are displayed in the Finder and apps. If any settings have been changed, you can click the Restore Defaults button in each pane to use the default settings for your region. If the button is dimmed, your Mac is already using the default settings.

When Is Home App Coming To Mac

When macOS Mojave was announced, Apple warned that it would be the last version of macOS that would support older 32-bit apps. Apple has been phasing out 32-bit apps for the last 10 years and is now ready to take the final step, even if Mac users may not be ready to lose access to older apps.
- When Is Home App Coming To Mac 2017
- When Is Home App Coming To Mac Download
- When Is Home App Coming To Mac Free
It's a surprising boon to have the Home app on your Mac where you can control your lights and other smart devices right from the keyboard. Yet, the app is oddly incomplete compared to the iOS version. Jun 18, 2018 Along with the Home app, you'll also be able to use Siri on the Mac to control your HomeKit-enabled accessories just like you do on iOS. Instead of saying, 'Hey, Siri,' or holding down the Home Button or Side Button on your iOS device though, you'll use your keyboard shortcut, Siri app icon, or Siri menu bar icon to trigger the virtual assistant. May 09, 2019 A new Home app, HomePod multi-user support coming during Apple’s WWDC. Apple also plans to release a redesigned Home app for both iOS and the Mac.
With the release of macOS Catalina, 32-bit app support is no longer available, which means many of your older apps will no longer work if they haven't been updated to 64-bit.
32-bit vs. 64-bit
32-bit apps date back to a time when there were 32-bit processors and 32-bit operating systems, but are now outdated. Apple has long since transitioned to 64-bit processors and macOS has been 64-bit since the launch of Snow Leopard in 2009.
Compared to 32-bit apps, 64-bit apps can take advantage of more memory and offer faster system performance. Apple technologies like Metal only work with 64-bit apps, and for Apple to ensure that Mac apps include all of the latest advancements and optimizations, support for 32-bit needs to end. In the simplest terms, 32-bit apps are inefficient.
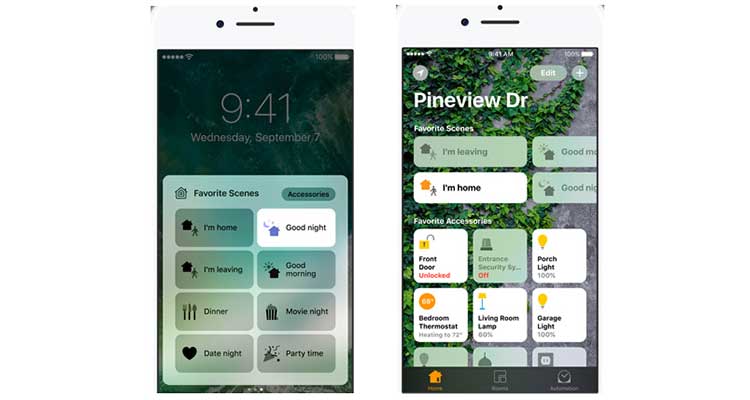
32-bit apps can run on a 64-bit system as they've been doing for years, but Apple wants to get rid of outdated apps to make sure everything that runs on the Mac is properly optimized and isn't an unnecessary drain on system resources.
Previous Warnings
Apple started warning Mac users about plans to end support for 32-bit apps back with macOS High Sierra. In High Sierra, users started getting warnings about a 32-bit app's future incompatibility with macOS.
When Is Home App Coming To Mac 2017
A similar message was available in macOS Mojave, and if you opened up a 32-bit app while running Mojave, you saw an alert letting you know a specific app wouldn't work with future versions of macOS unless it was updated.
Alerts re-appeared every 30 days when launching an app, with Apple aiming to make sure customers would not be caught unaware when a 32-bit app stopped working in the future, so you should already know if one of your frequently used apps hasn't been upgraded to 64-bit.
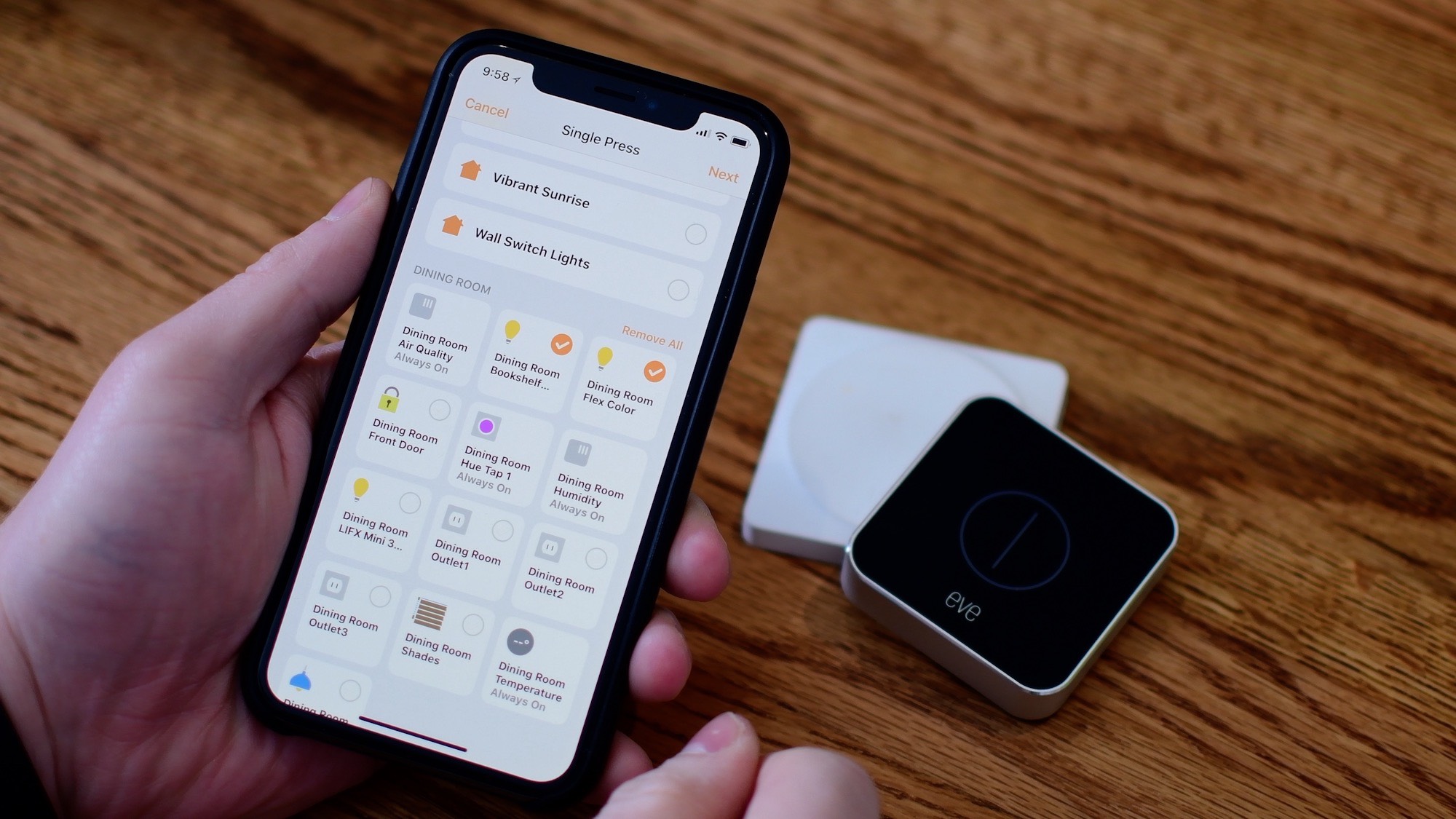
Upon updating to macOS Catalina, you'll be shown a list of 32-bit apps that no longer work on your system.
How to Check if an App is 32-Bit or 64-Bit in macOS Mojave
To determine whether an app is 64-bit or 32-bit and to see if there are 32-bit apps installed on your machine before upgrading to macOS Catalina, follow these steps:
- Click the Apple symbol () in the menu bar on your Mac's desktop.
- Click on About This Mac.
- Choose 'System Report' at the bottom of the window.
- Scroll down to the Software list on the sidebar.
- Select Legacy Software.'
Anything in the list of Legacy Software applications is a 32-bit app and will not work when upgrading to macOS Catalina.
If Legacy Software isn't an option in the sidebar, select the Applications option and then check the list of apps at the right. The column that's labeled 64-bit will show a 'No' listing for apps that are 32-bit.
How to Prepare to Update to macOS Catalina
The first step is to make sure there aren't already available updates for apps that you have on your system, which you can generally do by updating through the Mac App Store for Mac App Store apps.
Apps outside of the Mac App Store use other update methods that can vary by app, but for many, you can click on the app's name in the menu bar and choose the 'Check for Updates' option. Some other apps have more hidden update methods, so if you do have a 32-bit app, make sure to Google how to update it to be sure there's not already new software available.
After ensuring you've updated everything you're able to update, you can contact developers and ask them to update their apps, but if that doesn't pan out, the only other solution is to start the search for an alternative app if you're committed to upgrading to macOS Catalina or have already done so.
32-Bit App Warnings When Installing Catalina
When upgrading to macOS Catalina, the installer will show a list of recently used apps that are 32-bit so you know what to expect before installing.
After viewing this list, you can choose to either cancel or continue with the installation.
macOS Catalina also shows a stop symbol over the icon of 32-bit apps in the Finder, so you know that the app isn't going to open.
Aperture
With the release of macOS Catalina, Aperture is going to stop working. Apple warned Aperture users in April 2019 that the software won't run in future versions of macOS, starting with macOS Catalina.
If you're an Aperture user, you'll have to transition to alternate photo editing and management software, such as Adobe's Lightroom. Aperture is not 32-bit, but Apple is phasing it out all the same.
When Is Home App Coming To Mac Download
Affected Media Formats
Certain media files that use older formats and codecs are also not compatible with macOS after macOS Mojave due to the 64-bit transition, and you will need to convert some iMovie and Final Cut Pro X libraries. Incompatible media files were created using codecs that rely on QuickTime 7, and while macOS Mojave has QuickTime 7 frameworks, future versions of macOS will not.
Apple has a full list of media formats that are going to be affected by the transition available in a support document.
Continuing to Use 32-Bit Apps
In macOS Mojave and earlier versions of macOS like High Sierra, you can continue to use your 32-bit apps. If you have a 32-bit app that you absolutely depend on, you're going to want to think twice before upgrading to macOS Catalina.
Guide Feedback
When Is Home App Coming To Mac Free
Have questions about the end of support for 32-bit apps or want to offer feedback on this guide? Send us an email here.

Mac Os X Menu Bar App Tutorial

Menu Bar apps sit in your Mac’s menu bar and provide access to an array of features and services, all with just a simple click or tap of the app’s menu bar icon. They can bring additional productivity, utility, or security, or add useful information to your Mac’s menu bar. In this Tutor Tip we look at how we can hide the Menu Bar on a Mac without going into Full Screen Mode. We also look at how we can make the Menu Bar and Dock darker. Tutor Tips for Mac OS X Tutor Tips for Mac OS X. Tutor Tips for Mac OS X Lessons. Previous; Next. Select Tutorials are also available in the App Stores. Account Info. El Capitan Menu Bar running on Windows 10. El Capitan Style Start Button The El Capitan style start button provides Mac like access to the Windows start menu. Real menu bar from actual software When a Windows app has a menu bar it will be displayed conveniently at the top of the desktop like in OSX- El Capitan. Genuine OS X El Capitan FinderBar.
Make your Mac invincible
Without a doubt, the menu bar is one of Mac’s great features. It’s condensed, easy to tap into on the fly, and displays much-needed information in real time.
But, with every new icon app added, things become a little more cluttered and usability takes another hit. Fortunately, it’s possible to edit the menu bar to rearrange and remove icons so that it’s able to suit your needs at any given moment. Read on for the best ways to make the menu bar on Mac truly yours.
A tool that perfects menu bar
Rethink the menu bar with this app. Bartender customizes one of the main parts of Mac's interface, efficiently.
How to rearrange items in menu bar
How much freedom you have to rearrange items in menu bar depends on which version of macOS you’re running. The users of macOS Sierra and later definitely have more creative license here than others. And if you are not there yet, it’s time to upgrade to the newest macOS anyway.
Rearranging menu items in macOS
To move an icon in the menu bar, hold Command (cmd), then click and hold the icon to drag it across the bar. Simple.
There are no restrictions here — feel free to move icons anywhere you see fit. Don’t like the clock all the way over there on the right-hand side? Drag it to somewhere more suitable. Want to place the Setapp icon over to the area of the bar once reserved for first-party apps? Do it!
The only icon that cannot be tampered with is the Notification Center. Apple has decided this must remain in the far right corner of the menu, which is fair enough — it looks good there.
Rearranging menu items in OS X versions (El Capitan and older)
Movement of icons in old versions of macOS is reserved for selected apps only: Bluetooth, audio, Time Machine, WiFi, battery, clock, and user switching. Spotlight and Notification Center must stay put, as must all third-party apps.
To move icons around within the designated area, once again hold Command, then click and hold the icon to drag it.
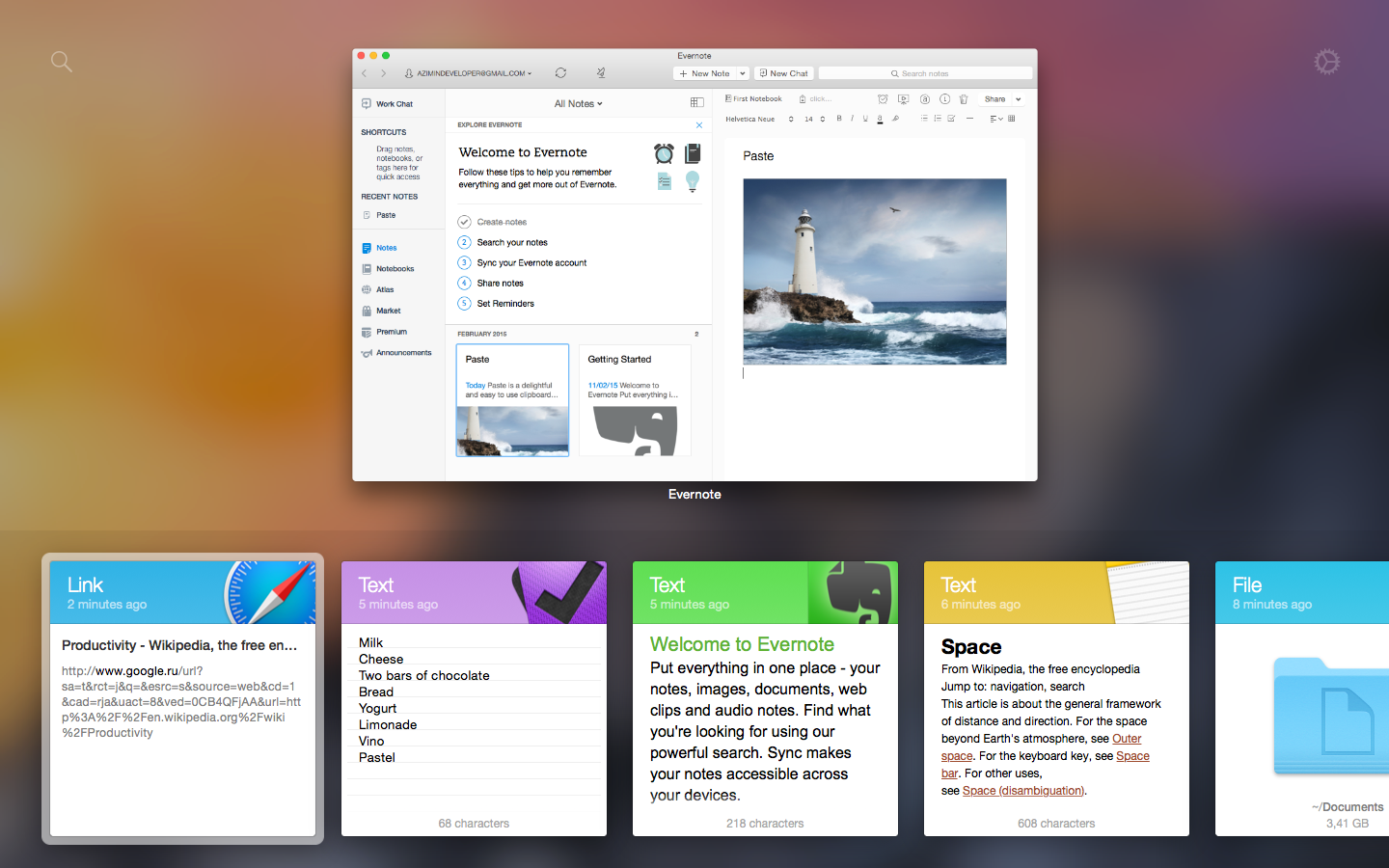
How to remove icons from the top bar on Mac
If there are items in the menu bar that you feel don’t belong there, hold Command, click on the icon, and drag it outside of the menu bar.
Note: this only works for first-party icons.
It is possible to remove third-party icons from the top bar on Mac by clicking on them and selecting “Quit” or “Close,” but this will stop the app from working until you reopen it.
Some apps give the option to remove icons from the top bar on Mac in their settings: [chosen app] > Preferences. However, a lot of apps won’t. To fully customize which icons appear in the menu bar, you should use a third-party app like Bartender.
If you’ve removed the first-party app and you’d like it back on the menu, it can be re-enabled in System Preferences.
How to add icons to the top bar on Mac
If you’re missing a specific system icon in the Mac’s menu bar, you can add it through System Preferences. For instance, to enable the Language icon, select Language & Region in the preference pane, click Input Sources, and check the box next to “Show Input menu in menu bar.”
Add menu bar extras
Because the menu options like Clock and Ink can’t be found in System Preferences, you might need to use the System folder as well:
- Open Finder.
- Select Go > Go to Folder from the menu bar.
- Type a path: /System/Library/CoreServices/Menu Extras.
- Double-click an item and it will instantly appear in your menu bar.
You can easily remove any of the icons by holding Command and dragging it outside of the menu bar as described above.
How to customize and tidy Mac menu bar

It’s possible to change the look of the default menu bar items in System Preferences and third-party apps’ ones in their respective preferences. Most of the time, you’ll be able to at least switch the color to black and white.
Mac Os X Menu Bar App Tutorial 2017
Change how the date and time are displayed in the menu bar
In the right corner of your menu bar, click on date and time to Open Date & Time Preferences. Go to the Clock tab and unlock the preferences by entering your administrator password, so that you can make changes. To customize the look of the clock, choose between two different time display options: Digital or Analog. You can also tick the boxes for “Show date” and “Show the day of the week.”
To instantly toggle between different display options, click on date and time in the menu bar and choose “View as Analog” or “View as Digital.”
How to use your battery status on Mac
Keeping track of your battery life from the menu bar takes a few simple actions and yet is vital to Mac’s performance.
Click on the battery icon and tick Show percentage to see how much battery power you have left. In the same drop-down menu, you can check the programs that are using significant power in case your battery is draining too fast. To optimize battery usage, select “Open Energy Saver Preferences” and adjust sleep settings.
Toggle between fast user switching icons
There are three different options on how the Fast User Switching menu can be displayed in your Mac’s top bar – as a full name, account name or icon. Here’s how you do the customization:
- Click on the icon and open Users & Groups Preferences.
- Enter your password to unlock.
- Select Login Options in the bottom left corner of the Users & Groups.
- Go to “Show fast user switching menu” and pick one of the options.
- Untick the box if you prefer to remove the icon from the menu bar.
Show Wi-Fi status in the menu bar
To enable the Wi-Fi icon in your Mac’s top bar, go to System Preferences and select Network. Tick the box next to “Show Wi-Fi status in menu bar.”
How to replace menu bar app icons
If you want to have custom icons in your Mac’s menu bar, there’s a way to replace the default ones. To change the icon of a third-party app, find it in Applications, right-click to open a context menu, and choose “Show Package Contents.” Go to Resources folder to find the defaults – these can be used as templates for the new icons. Once you have a custom icon ready, simply copy it into the same Resources folder.
The same works for system icons, except you won’t find all of them in Applications. Here’s the path for you to take: Hard Disk > System > Library > CoreServices > Menu Extras. Once you’ve found the item you need, click on “Show Package Contents” and navigate to the icon via [MENUITEM.menu] > Contents > Resources.
In both cases, it’s a good idea to create backups of the default icons before replacing them – just in case you’ll need them later.
Hide menu bar items
One low-key feature on Mac is the ability to auto-hide menu bar. To do this, open System Preferences > General. Check the option to “Automatically hide and show the menu bar” and the menu bar will immediately disappear.
To get the menu bar to show up again, simply move the cursor to the top of the screen and hold it there for a second. Now you can access the menu whenever you need it and enjoy an extra bit of screen real estate when you don’t.
Customizing the menu bar with Bartender
If you want more control over how the menu bar looks and what it does, you should consider using the Bartender app.
Bartender lets you hide icons without quitting and rearrange icons in a way that better suits how you use the menu bar — something particularly useful if you’re running an older version of macOS.
App icons can be displayed when updating, shown in the Bartender Bar only, or hidden completely and accessed easily using a built-in search function. It’s even possible to toggle through and activate items using keyboard navigation.
If you’re someone that prefers a minimalist look, the app gives you the option to remove the Bartender menu item, leaving you with a crisp, clean menu bar.
Overall, the Mac menu bar is there to help you improve your productivity by giving you quick access to the apps and tools you need. Using the tips above, you can customize the menu bar in a way that works for you. Best of all, you can get full access to Bartender and over 150 more high-quality macOS apps on Setapp, with a 7-day free trial to get you started. So why not get your menu bar organized now?
Mac Os Menu Bar Icon
Toolbars
A toolbar provides convenient access to frequently used commands and features, and resides in the frame at the top of a window, either below or integrated with the title bar. In Pages, for example, the toolbar includes the commands people use most often as they view, create, and collaborate on documents.
For developer guidance, see NSToolbar.
Toolbar Items
The elements within a toolbar are called toolbar items and consist of either image buttons or specific system controls that are optimized for use in the toolbar.
System controls
Provide toolbar items for the things people do most often. The purpose of the toolbar is to provide shortcuts to common tasks within the app or current window.
Include image buttons or system controls, but not both. Toolbars look best and are easiest to understand when they contain elements of the same type.
Use only toolbar-specific system control styles. Only the following system control styles should be used in the toolbar. Because they’re designed to closely integrate with the toolbar’s appearance, they shouldn’t be used in the main content area of a window.
| Control | Style | Control API | Style API |
|---|---|---|---|
| Push button | Textured and rounded | NSButton | NSTexturedRoundedBezelStyle |
| Segmented control | Textured and rounded | NSSegmentedControl | NSSegmentStyleTexturedRounded |
| Segmented control | Separated | NSSegmentedControl | NSSegmentStyleSeparated |
| Pop-up button | Textured and rounded | NSPopUpButton with pullsDown set to false | NSTexturedRoundedBezelStyle |
| Pull-down button | Textured and rounded | NSPopUpButton with pullsDown set to true | NSTexturedRoundedBezelStyle |
| Search field | N/A | NSSearchField | N/A |
Make every toolbar item available as a menu command. Since the toolbar is customizable and can be hidden, it shouldn’t be the only place to find a command. Conversely, it doesn’t make sense to provide toolbar items for every menu item because not all menu commands are important enough or used often enough to warrant inclusion.
Provide a short, descriptive label for every toolbar item. Users see these labels when they configure the toolbar to show icons and text, or text only. The best labels consist of one or two words that describe the result of clicking the item. Use title-style capitalization and no ending punctuation. To the extent possible, use verbs and verb phrases like View, Insert, and Share.
For developer guidance, see NSToolbarItem.
Appearance
Make sure the meaning of each toolbar item is clear. People shouldn’t need to experiment or wait for a tooltip to figure out what an item does. Provide a simple, recognizable icon and a short, descriptive label.
Prefer system-provided icons in toolbar items because they’re familiar. Because system icons are template images, they automatically receive appropriate coloring and react to user interactions and vibrancy. See System Icons.
Prefer icons over text in toolbar items. In a customizable toolbar, labels appear beneath toolbar items when the user chooses to display them. Seeing control text above label text is repetitive.
If you must display text within a control, make sure it’s clear and concise. When describing an object, setting, or state, use a noun or noun phrase. When describing an action, use a verb or verb phrase. Use title-style capitalization.
Accurately reflect the current state of a control that toggles between two states. Sometimes, a toolbar item toggles an app state on and off. This type of item must clearly communicate its state to the user. You can accomplish this by changing the item's color scheme and label. For example, Mail includes a toolbar item that toggles your accounts online and offline. When online, the item displays a blue icon and a Go Offline label. When offline, the item displays a gray icon and a Go Online label.
Consider using translucency when content flows beneath a toolbar. Translucency creates a sense of depth and context. A toolbar automatically adopts translucency when placed above a scroll view or when the window is configured as a full-size content view. For developer guidance, see NSFullSizeContentViewWindowMask. For related design guidance, see Translucency.
Avoid giving a toolbar item a persistent selected appearance. Clicking a toolbar item results in an immediate action—such as opening a new window, switching to a different view, displaying a menu, or inserting (or removing) an object—so it doesn’t make sense to imply that there is also a change in state. The exception to this is a segmented control that shows a persistent selected appearance within the context of the control, such as the view controls in a Finder window toolbar.
Layout
Mac Os X Menu Bar Apps
Arrange toolbar items to support the main task people accomplish in your app. In general, use the leading end of the toolbar for commands that should have the highest visibility. “High visibility” can mean different things in different apps. In some apps, frequency of use should determine visibility. In other apps, it makes more sense to rank items by importance.
If appropriate, group related toolbar items. In some cases, you can define logical groups of toolbar items, such as one group for document manipulation tasks and another for text manipulation tasks. When you create a group, arrange its items according to importance or frequency of use. Use the same criteria to arrange groups themselves. The toolbar in Keynote includes several groups that are based on functionality, including one for presentation-level functions, one for playback functions, and one for object insertion.
Visibility
Let people show or hide the toolbar. A user might want to hide the toolbar to minimize distractions or reveal more content. Be sure to provide commands for hiding and revealing the toolbar should in the View menu.
Consider automatically hiding the toolbar in full-screen mode to increase the focus on content. Although people usually rely on the presence of a toolbar, you can hide it in a full-screen window if it’s not needed to accomplish the focused task. For example, Preview hides the toolbar in a full-screen window because people are more likely to viewing content than annotating it. If you hide the toolbar in a full-screen window, reveal it (along with the menu bar) when the pointer moves to the top of the screen.
Customization
Toolbars are often customizable. In a customizable toolbar, the user can decide which items appear in the toolbar, and in many cases choose whether to show the items as icons, text, or icons and text combined. Some toolbars let the user choose whether large or small toolbar items are displayed. Apps often let people hide the toolbar entirely, for increased focus on content.
In general, let users customize the toolbar. People have different workflows and should ideally be able to customize the toolbar’s contents and appearance to support their individual working styles.
Provide useful default toolbar items. Since not everyone customizes the toolbar, your default items should be commands that most people find useful. They should also educate new users about the key features of your app.
Mac Menu Bar App Tutorial
If you allow customization, add the Customize Toolbar menu item to the View menu. See View Menu.
Behavior
Don’t add an app-specific contextual menu to the toolbar. A toolbar already has a contextual menu that’s used consistently across the system for customization. Additionally, title bars often let people Control-click to rename a document or reveal its path. If you require a set of commands that act on the selection, either add a contextual menu in the content area of the window, or add an action pop-up button in the toolbar. For related guidance, see Contextual Menus and Action Pop-Up Buttons.
Consider letting people click nondestructive toolbar items when a window is inactive. Normally, clicking the toolbar of an inactive window brings the window to the front. In some cases, it may be useful to let the user invoke toolbar items without bringing the window to the front so they can stay focused on a task in a different window. The toolbar of the standard Fonts panel behaves this way.
Consider adding spring-loading support to toolbar items. On pressure-sensitive systems, such as systems with the Force Touch trackpad, spring loading lets a user activate a button or segmented control segment by dragging items over it and force clicking—pressing harder—without dropping the items. The user can then continue dragging the items, possibly to perform additional actions. In Calendar, for example, an event can be dragged over the day, week, month, or year segments in the toolbar. Force clicking a segment switches the calendar view without releasing the event. The event can then be dropped at the desired location in the new calendar view.

Free Products Label Maker Software For Mac

- Free Label Software For Mac
- Microsoft Label Maker Free Download
- Label Printing Software For Mac
- Avery Label Maker For Mac
CD Label maker software enables one to create labels and covers for CD or DVD. They can print the labels directly on the disc. They come with various text formatting tools for labels and create stunning covers using image editing tools. They come with label and CD cover templates and allow customizing them.
Related:
IWinSoft CD/DVD Label Maker for Mac is an easy to use, professional CD and DVD labeler for Mac OS X lets you make great-looking labels for CDs and DVDs, covers, jewel cases, case inserts and so on. May 23, 2020 Label Maker - Design and print beautiful labels 1.2.1 for Mac is available as a free download on our application library. The application is included in Design & Photo Tools. This software for Mac OS X is an intellectual property of Wombat Apps LLC. Our antivirus analysis shows that this Mac download is malware free.
To know more about these software one can search Google using “cd label maker free. download full version”, “cd label maker online”, “cd label maker free download cd label template” or “cd label maker free download”.
Dec 25, 2014 Disketch Disc Label Software for Mac Creates Labels and Covers for CD or DVD Download Dec 25, 2014 by NCH Software. FREE Shipping on orders over $25 shipped by Amazon. More Buying Choices $19.87. IWinSoft CD Label Maker for Mac Download by iWinSoft Inc. 1.0 out of 5 stars 3. Software Download.
Disketch Disc Label
Disketch Disc Label software helps creating CD and DVD labels easily. It enables printing on labels to stick or directly on CD. It comes with varieties of text styles and enables text formatting, resizing and aligning. It enables changing disc background color and allows importing track names directly from disc.
CD/DVD Label Maker
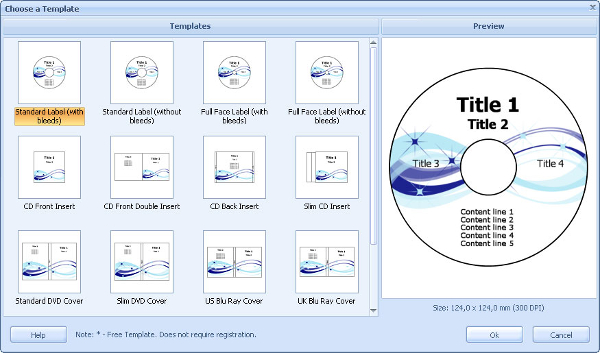
CD/DVD Label Maker prints directly on CD and supports more than hundred printer models. It enables designing CD cases and supports plenty of models of paper labels. It optionally print borders or fold lines and complete customization of texts to print. It allows importing images and using them on disc.
Droppix Label Maker
Droppix Label Maker enables creating and printing awesome labels. It comes with more than forty label templates and hundreds of images. It allows insertion of track titles automatically. It is compatible with most of the printers and allows composing many styles through best editing tools. It comes with plenty of fonts and illustrations.
CdCoverCreator
CdCoverCreator enables creating stunning CD covers, labels and booklets. It comes with inlay creation wizard which can read track length and get album info. It enables scanning CD covers for duplication and useful for creating covers for jewels and slim cases also. It comes with pre-defined templates for creating CD layouts.
Free Label Software For Mac
CD & DVD Label Maker
CD & DVD Label Maker helps creating tremendous CD and DVD labels. It enables inserting pictures, digital photos to the covers. It works with majority of printers and comes with best tools for creating layout. It allows exporting covers as JPEG and GIF formats. It comes with user-friendly interface and very simple to use.
Other CD Label Maker for Different Platforms
There are a plenty of CD label maker software available for various platforms including Windows and Mac Os. As they are available for each platform separately one should verify and confirm for platform compatibility before downloading and installing the software. Details of the software for each version are mentioned below individually.
Best CD Label Maker for Windows – CD Label Designer
CD Label Designer helps to create professional labels with ease. It comes with number of pre-defined label types and enables changing of label dimensions and printout positions easily. It comes with powerful text formatting features and can produce high-resolution images. It allows inserting shapes and can create label through wizard quickly.
Best CD Label Maker for Mac Os – DiscLabel
DiscLabel enables creation of labels automatically using AppleScript. It comes with powerful design tools to create multiple layers, applying formats to track components and floating tool palettes. It comes with pre-designed label templates and allows them to customize. It allows importing images from various sources like iTunes, iPhoto and many more.
More Great CD Label Maker For Windows and Mac Os
For windows version some of the CD label maker software is “Acoustica CD/DVD Label Maker”, “CD & DVD Box Labeler Pro”, “Lightscribe Template Labeler”, “Cyberlink LabelPrint”, “Mylabel Designer Deluxe”, “Sure Thing Disc Labeler”, “Visual Labels” and “Label Design Studio”. For Mac Os version some of the CD label maker software is “exPressIt”, “Mac CD/DVD label maker”, “iWinSoft CD Label Maker”, “Disc Cover”, “Mac Label Maker” and “Labelist”.
Most popular CD Label Maker for 2016 is CD DVD Label Maker
CD DVD Label Maker helps to design and print perfect labels with ease. It comes with pre-designed templates for labels and covers. It allows adding text and background images to the template. It can export covers to image file format and comes with stunning skins. It supports multiple languages and comes with simple interface.
Microsoft Label Maker Free Download
What is CD Label Maker?
CD label maker are the tools which help creating labels on sticky paper or print them directly on the discs. They replace the old method of writing labels on the discs using CD marker. They can support many brands and models of printers to print labels. They are useful to create beautiful CD covers as well.
They allow utilizing the pre-designed templates and customizing them easily to create spectacular labels and covers. To know more about their varieties one can search Google using “cd label printer”, “nero cd label maker”, “cd cover maker” or “cd label maker freeware”.
How to install CD Label Maker?
CD label maker software download provides installation instructions document. One can go through the document and follow the instructions mentioned in it and perform installation easily. One should know the software and hardware requirements for running the software on their systems before downloading and installing them. One should install any prerequisite files if required.
Benefits of CD Label Maker
For any industry which uses bulk CDs for promotional activities or for passing any useful information to its audience, CD label maker software enables quick printing of labels directly on the CDs. They also print the labels on the sticky paper so that one can stick them on the CDs.
To present a CD or DVD is common for various occasions like wedding etc, and one can create stunning CD covers using these tools and give an impressive look to one’s gift. They come with plenty of features like importing images and best tools to create excellent labels and covers.
Related Posts
- Advertisement
- IWinSoft CD/DVD Label Maker for Mac v.1.7.8iWinSoft CD/DVD LabelMaker is a Mac application that will help you make and print stunning CD and DVD Labels and Covers in Just Few Minutes.
- Mac CD/DVD Label Maker v.2.4.3Mac CD/DVD labelmaker that helps you to create CD/DVD labels using various built-in label formats ...
- Home Print Labels, Mac Label Maker v.2.0.0Mac LabelMaker with most of the Avery labels and cards formats support and powerful mail merge feature. The product has the Post Net barcode and ten more most often used barcode types generating capability. Powerful database feature allows ...
- IWinSoft Mac CD/DVD Label Maker v.2.1iWinSoft CD/DVD LabelMaker is a Mac application that will help you make and print stunning CD and DVD Labels and Covers in Just Few Minutes.
- Label Maker Professional for Mac v.1.3.3iWinSoft LabelMaker Professional for Mac is a innovative label design tool which is designed specially for Mac users. Make and Print custom Labels Quickly and Easily!
- Home Disk Labels, Mac CD/DVD Label Maker v.1.8.3The Home Disk Label is a CD/DVD disk label designer that helps you to create CD/DVD labels using various built-in label formats, clipart images, and layouts provided. Various objects, like text, graphics and images can be easely added to your ...
- Home Disc Labels, Mac CD/DVD Label Maker v.1.9.5The Home Disc Label is a CD/DVD disc label designer that helps you to create CD/DVD labels using various built-in label formats, clipart images, and layouts provided. Various objects, like text, graphics and images can be easely added to your ...
- IWinSoft CD/DVD Label Maker v.1.4.4iWinSoft CD/DVD LabelMaker 1.4.4 is a simple and effective application for Mac OS X ...
- Label Maker Professional v.1.4.3LabelMaker Professional 1.4.3 is launched to provide users with a nice-to-use and creative tool which is designed specially for Mac users. It allows you to make address labels, mailing labels, shipping labels, letterheads, Form Letters, business ...
- Disketch CD/DVD Label Maker for Mac v.3.37Disketch CD and DVD disc labeling software for Mac. It allows you to create CD and DVD disc labels as well as cover images for CD and DVD jewel cases. You can import your own art work, or set a simple background colors.
- Barcode For Mac v.7.3.0.1Company pleased to announced new release of Mac Barcode Label Generator which is specially designed and developed for both personal and business usages to create user own style barcodes in less span of time. Best Apple Mac barcode maker lets any user ...
- Flipb Software v.4.1.5Flipping book makersoftware for digital catalogs, brochures, magazines, reports, and other printed material. flipb Software allows you to create unlimited page flip effect publications to easily distribute via websites, email, and social media.
- Labels and Databases v.1.5.9The Labels and Databases is a labelmaker and designer with seamlessly integrated database management tool. It allows to create labels and cards using various built-in label formats, and then print merge them with the information from user database.
- Bigasoft iPhone Ringtone Maker for Mac OS v.1.1.9.3874A professional iPhone ringtone converter for iPhone/3G/3GS users, can easily make, boost, and transfer custom iPhone ringtones M4R from your personal music/movie collection for more fun with you.This Mac iPhone ringtone makersoftware allows you ...
- Flip Html5 for MAC v.3.1Flip HTML5 for Mac is a perfect flip book makersoftware to create and publish digital HTML5 page-flipping magazines, brochures, catalogs, flyers, presentations, e-books, newspapers, photo albums, etc.
- ImElfin Blu-ray Creator for Mac v.1.2.0ImElfin Blu-ray Creator for Mac is the world’s top-rated blu-ray disc makersoftware which enables you to create all videos to DVD/Blu-ray discs on Mac OS computers, Thant means you can burn any video formats to blu-ray discs.
- XFreesoft M4V to DVD Creator for Mac v.2.3.0.4XFreesoft M4V to DVD creator for Mac is powerful DVD makersoftware for mac users to convert and burn M4V file to DVD. It is featured with various and powerful DVD Menu and Video Editing functions.
- Revolver CD Cover v.2.7.0Revolver.CD cover makes professional design for CD,DVD, Blu-Ray labels. The working process is very easy. All you have to do is to choose a template and a type of disc cover, set your text and images and to choose type of printer paper. That's all.
- Disketch Disc Label Software Free Mac v.5.03Disketch is a free CD and DVD disc labeling software for Mac. It allows you to create CD and DVD disc labels as well as cover images for CD and DVD jewel cases. You can import your own art work, or set a simple background colors.
- Barcode Software For Mac OS X v.7.3.0.1Barcode software for apple mac machine is proficient to generate barcode labels which support all major Linear and 2D barcode font standards including Codabar, Code 93, Planet, Aztec, Telepen, Postnet, USPS Sack label, UPC-A, ISBN, EAN 13, Databar, ...
Label Printing Software For Mac
- Formoid Mac Formoid is a free desktop app that helps you easily create
- Mac CD/DVD Label Maker Mac CD/DVD label maker that helps you to create CD/DVD
- IWinSoft CD/DVD Label Maker for Mac iWinSoft CD/ DVD Label Maker is a Mac application that
- Home Print Labels, Mac Label Maker Mac Label Maker with most of the Avery labels and cards
- IWinSoft Barcode Maker for Mac iWinSoft Barcode Maker is a professional Barcode Label
- Flip Photo Book Maker for Mac Flip Photo Book Maker for Mac is page turning software
- QR-Code Maker Freeware Use QR-Code Studio to create QR codes for free. An assistant
- Labelgrid label software labelgrid is a Web-based label design and printing
- Aiseesoft iPad 2 Software Pack for Mac Aiseesoft iPad 2 Software Pack for Mac is an all-in-one
- Label Maker Professional for Mac iWinSoft Label Maker Professional for Mac is a
Avery Label Maker For Mac
Visit HotFiles@Winsite for more of the top downloads here at WinSite!
Smart Software For Mac 10.10

I'm trying to get a detailed SMART status report on the drives in my Mac. I'm not talking about 'Verified,' I'm talking about the detailed report that's about 100 lines long listing all the vital. 2,061 10 10 silver badges 12 12 bronze badges. I had to use -a instead of -H to get a full report. Not sure if this is because you had. Payments for IPTV Smarters MAC OS X are One-time Payment available. No Free Upgrades for IPTV Smarters – MAC OS X AppIt would cost around $20 USD for upgration when it’s released. You are not permitted to change the logo of the Windows/Android/iOS/MAC OS X or Roku application. SMART Utility and Mac OS X Catalina 10.15, Update 2. This is following up on the last post. Some great news! Made great progress with the external SMART driver. Getting it signed and notarized was a ton of fun. However, currently the driver doesn’t automatically load, so need to figure that out. Hopefully have a fully 10.15 compatible version. Sep 30, 2015 I can confirm running the Workspace on OS X 10.10 with Firefox ESR 31 (and even 38). Unfortunately Office for Mac is not supported by the Smart View, the only way is to install Windows in a VM. I read somewhere that Oracle thinks there are not so many potential Hyperion users with Mac.
IE8/IE9/IE10 is no longer a supported browser. Please use a more current browser to view our site.
WHAT DO YOU WANT TO DO?
ABOUT MX Master
Connect with up to three computers using the included Logitech Unifying™ receiver or Bluetooth® Smart wireless technology, and switch among connections with the touch of a button.
A speed-adaptive scroll wheel automatically switches between two modes: a precise click-to-click mode and a hyper-fast mode that’s ideal for navigating long documents or web pages. The unique thumb wheel provides effortless side-to-side scrolling.
The perfectly sculpted body of the mouse supports your hand and wrist in a comfortable, natural position. Darkfield™ laser tracking gives you flawless control on virtually any surface, including glass* and other high-gloss materials.
Unlock all the possibilities MX Master offers by installing Logitech Options™ software. In addition to optimizing the mouse for your operating system, the software lets you customize MX Master buttons and actions to fit your needs.
Note: Descriptions of features that require installation of Logitech Options software are shown in blue.
The MX Master mouse charges quickly: 4 minutes powers it for an entire day. A full charge can last up to 40 days**.
* 4 mm minimum thickness
** Based on six hours of daily use. Battery life may vary depending on user and operating conditions.
CONNECT NOW!
SET UP CONNECTIONS
Learn more about Unifying
Download Unifying software
List of Bluetooth Smart Ready computers
Use Bluetooth Smart wireless to connect MX Master to any Bluetooth® Smart Ready computer.
To connect with the pre-paired Unifying receiver
- On the mouse, press the Easy-Switch button to select a channel.
- Press the Connect button.
- On the computer, plug the Unifying receiver into a USB port.
- Upon pairing, the selected channel light on your mouse stops blinking and remains steady for 5 seconds.
A slowly blinking light means the mouse was unable to complete the connection.
Problems connecting?
Connecting with another Unifying receiver?
You can also connect MX Master with a Unifying receiver other than the one included with the mouse.
1. On the computer, plug the Unifying receiver into a USB port.
2. Press the Connect button.
3. On the computer, follow the instructions displayed by the Unifying software.
- On the mouse, select a channel.
- Press the Connect button.
- Complete the pairing on your Bluetooth Smart Ready computer.
- Open System Preferences and click Bluetooth.
- Select MX Master in the Devices list and click Pair.
Upon pairing, the selected channel light on your mouse stops blinking and remains steady for 5 seconds.
- Go to Settings and clickPC and Devices.
- Select Bluetooth.
- In the list of Bluetooth devices, select MX Master and click Next.
- Follow the onscreen instructions to complete the pairing.
Problems connecting?
ADD DEVICES
Follow the instructions in “CONNECT NOW!” and select an open channel. If necessary, review “SET UP CONNECTIONS” for more information on completing a connection.
SELECT CHANNELS (AND DEVICES)
Troubleshoot the connection
- On the mouse, press the Easy-Switch button.
- When the connection is active, the channel light remains steady for 5 seconds.
| If the light is... | MX Master is... |
| Steady | Connected |
| Blinking (fast) | Discoverable ... |
| Blinking (slow) | Pairing |
FEATURES
Logitech Options software—essential for MX Master
In addition to optimizing MX Mouse for your computer operating system, Logitech Options software lets you experience all the possibilities the mouse has to offer.
Install the software and use it to reassign button functions, enable and use gestures, adjust tracking speed, and much more.
Logitech Options software is available for Windows® 7, Windows 8 or later, and Mac® OS X version 10.10 or later.
Learn more about Logitech Options
Install Logitech Options software: Mac or Windows
| Spin to shift to hyperfast mode | Brake to engage click-to-click mode |
Click-to-click mode is ideal for precise, ratcheted motion. In hyperfast mode the wheel spins freely, letting you fly through long documents and web pages.
(Press the manual shift button to change modes manually.)
Mac 10 10 Parts
Install Logitech Options software to enhance your scrolling experience
- Disable (and enable) SmartShift
- Adjust SmartShift sensitivity
- Switch scrolling direction between adaptive and natural
- Switch default operating mode of scroll wheel
- Adjust scrolling speed (Mac only)
Spin the thumb wheel up (to scroll right) or down (to scroll left).
Install Logitech Options software to extend thumb wheel capabilities
- Invert scrolling direction
- Reproduce touch-based gestures
- Adjust scrolling speed and resolution
- Navigate tabbed content
- Switch apps
- Swipe between full screen apps (Mac only)
- Switch between full-screen apps (Windows 8 only)
- Zoom in and out
- Adjust volume
- Control screen brightness
- Display notifications (Mac only)
Gestures streamline navigation and desktop management
Assign up to five different actions to the Gesture button. Or map gestures to other MX Master buttons, including the middle button or manual shift button.
Mac Os X 10.10 Download Free
The figure below shows the gestures for managing windows in Windows 8 and in Mac OS X.
Press the back or forward button to navigate web or document pages, depending on the location of the mouse pointer.
Note: On the Mac, enabling of the back/forward buttons requires installation of Logitech Options software.
Install Logitech Options software to unlock new capabilities for the back/forward buttons
In addition to enabling the buttons for use with Macs, Logitech Options software lets you map other useful functions to the buttons, including OS navigation, zoom, dictionary lookup, and more.
* 4 mm minimum thickness
Learn more about Darkfield Laser Tracking
A minimum of 4 minutes charging gives you enough power for a full day of use. Depending on how you use the mouse, a full charge can last up to 40 days*.
* Based on six hours of daily use. Battery life may vary depending on user and operating conditions.
| LEDs Lit | Color | Indication |
| 3 | Green | 100% Charge |
| 2 | Green | 66% Charge |
| 1 | Green | 33% Charge |
| 1 | Red | 10% Charge |
| Recharge now! |
Install Logitech Options software to receive battery status notifications, including low-charge warnings
COMPATIBILITY
| Mac Operating System Mac OS X 10.10 or later Models MacBook Air (starting mid-2011) Mac mini (starting late 2011) MacBook Pro (starting mid-2012) iMac (starting early 2013) | Windows Operating System Windows 8 or later Models Any computer shipping with Windows 8 or later and supporting Bluetooth 4.0 or higher is compatible with MX Master. Additional computers may also support MX Master. To confirm compatibility: Start Device Manager If the description includes 'Microsoft Bluetooth LE Enumerator' the computer supports MX Master. |
TROUBLESHOOTING
If the channel light continues blinking slowly, see below to fix the problem.
Troubleshoot a Unifying connection
Is the computer powered on and within range—10 meters (33 feet)?
Move the mouse closer to the computer.
Is the selected channel the one on which the computer is connected?
Select the correct channel.
Is the Unifying receiver plugged into a USB port?
Make sure the receiver is firmly seated in the port.
If the channel light continues to blink slowly, start the pairing over.
Troubleshoot a Bluetooth Smart connection
Is the computer powered on and within range—10 meters (33 feet)?
Move the mouse closer to the computer.
Is the selected channel the one on which the computer is connected?
Select the correct channel.
Is the computer Bluetooth Smart Ready?
See the list of Bluetooth Smart Ready computers.
On the computer, is Bluetooth Smart turned on and configured to accept Bluetooth Smart connections?
Make sure Bluetooth is on and correctly configured.
If the channel light continues to blink slowly, start the pairing over.
Note: On a Windows computer, a new Bluetooth Smart wireless connection may require additional software updates—a process that may be ongoing even after you see a message reporting successful completion. Wait at least 20 minutes to make sure all updates are done before restarting the computer.

Low energy and intelligence set Bluetooth® Smart technology apart from traditional Bluetooth wireless technology, and sets the stage for the Internet of Things (IoT).
To connect Logitech® MX Anywhere 2 to your Bluetooth Smart Ready computer, you need:
Windows: Windows®: 8 or later
or
Mac: Mac OS® X 10.10 or later
NOTE: If your computer is not Bluetooth Smart ready, or if you are using an earlier version of Windows or Mac OS, use the Logitech Unifying™ Receiver to connect MX Anywhere 2.
How to check if your device is Bluetooth Smart Ready:
Windows
Mac 10 Price
- Search for “Device Manager” from your Windows start screen
- Select “Device Manager”
- Select 'Bluetooth'
- If the description says 'Microsoft Bluetooth LE Enumerator' then your device is Bluetooth Smart Ready.
Mac 10 For Sale
Mac
- Click on the Apple icon at the top left corner of your screen
- Select “About this Mac”
- Click on “System Report”
- Select “Bluetooth” in Hardware drop list
- If you see “Yes” next to “Bluetooth Low Energy” then your device is Bluetooth Smart Ready.

Can't Log Into Messenges App On Mac

Did you just try to send a Google chat (or GChat, or Hangout, or whatever you want to call it) via Jabber in Messages on your Mac and got the message, 'Support for the targeted service Google Talk has been discontinued'? Well, that's probably because you've recently installed High Sierra and it's not talking properly with Google's chat features.
After a bit of testing and breaking things and then fixing them, I figured out how to get Google Chats to work in the Messages app on Mac via Jabber again. Here's how.
Oct 07, 2018 Could Not Sign Into iMessage On Mac – Solving Methods. If you are facing “can’t login to iMessage on Mac” issue, then you can try these below-given methods. Method 1: Confirm The iMessage Apple ID. At the time when you begin to use an Apple device, you need to login to an Apple Account. Learn more about sending and receiving text messages, photos, personal effects and more with the Messages app on your iPhone, iPad, Apple Watch, and Mac. I am logged into my account online & I can't find text messages anywhere. I have both sent & received text messages via RingCentral. I see the 'Messages' area where I can listen to voicemail & view incoming faxes. I cannot find text messages anywhere. I can view them in the app, but not while logged in on the website. Aug 04, 2019 The app is up to date. I have tried to - Answered by a verified Mac Support Specialist. We use cookies to give you the best possible experience on our website. Everything I can log in threw web browser but not the app and I can't log into messenger.
Step 1: Delete all of your Google accounts in Internet Accounts
If you have multiple accounts that you chat with others in using Hangouts in the Messages app on Mac, delete them all from your Mac. Do not delete your Apple ID, Game Center login, or iCloud account, even if it uses the same email address as your Hangouts account. Only delete the accounts for Gmail.
- Click on the Apple menu logo in the upper left corner of the screen.
Click on System Preferences.
- Click on Internet Accounts.
Select the Gmail account you want to delete.
- Click on the Remove button. It looks like a minus symbol.
Click Remove From All.
Repeat this process for any Google accounts you use with Hangouts that you want to have work with Messages.
Step 2: Delete all of your Google accounts from Messages
The next step is to remove those same accounts from the Messages app on Mac.
- Launch the Messages app on your Mac.
Click on Messages in the upper left corner of the screen.
- Click on Preferences.
- Select the Google account you want to delete.
- Click on the Remove button. It looks like a minus symbol.
Confirm that you want to remove the account.
Repeat this process for all Google accounts you have signed into Messages.
Step 3: Restart your Mac
To make sure the new settings have saved, go ahead and restart your Mac.
Step 4: Add back your Google accounts in Messages
It's important that you do this step before adding your Gmail account back to Internet Accounts. I'm not sure why, but I know it does not work the other way around. Save yourself some time and add back to Messages on Mac first.
Note: Don't add the accounts back via 'Add Jabber account' or it might not work properly. Use the Preferences pane.
- Launch the Messages app on your Mac.
Click on Messages in the upper left corner of the screen.
- Click on Preferences.
Click on the Add button. It looks like a plus symbol.
- Enter your Google account login credentials.
Click Sign In.
- Select the newly added Google account.
- Click on Account Information.
Untick the box for Enable this account (this is so you can change your server settings).
- Click on Server Settings.
Change the Server name to talk.google.com. (Make sure this is set to talk.google.com. By default it will just be google.com).
- Tick the box for Use SSL.
Make sure the port is 5223 (it should automatically switch to 5223 when you tick the SSL box).
- Click on Account Information again.
Tick the box for Enable this account.
Step 5: Add back your Gmail accounts in Internet Accounts
After you've added back your Google accounts to Messages, you have to add your Gmail accounts back in to Internet Accounts.
- Click on the Apple menu logo in the upper left corner of the screen.
Click on System Preferences.
- Click on Internet Accounts.
Click on Google.
- Enter your Google account login credentials.
Click Next to sign in.
Step 6: Restart your Mac again
Just to make sure your settings have all been saved properly, restart your Mac again.
If that doesn't work, delete your chats from your Mac
This is a troubleshooting step that should only be taken if you are desperate to get Google Chats/Hangouts running in Messages on your Mac. When you do this, you'll delete all off your chats from your Mac — your iMessages, your Google chats, your Yahoo chats, everything. If these are important to you on your Mac, you might not want to follow these steps and should look for a messaging app alternative that supports Hangouts.
- Right or Control-click on the Finder icon in your Mac's app tray.
- Click on Go to Folder.
- Enter ~/Library/messages into the text field.
Click on Go.
- Delete the following files: chat.db, chat.db-shm, chat.db-wal.
- Empty your Mac's Trash.
Restart your Mac one last time.
You may have to follow the steps to delete and re-add all of your Google accounts again (steps 1 - 6) after deleting your chats from your Mac.
You may notice that you'll be asked to re-enter your password for Google a number of times, every time you log back into your Mac. At this time, there doesn't seem to be a way to avoid this. Hopefully, there will be an update to fix this loss of communication between Hangouts and Messages that will fix the password glitch, too.
Any questions?
Do you have any questions about getting Google Chats/GChat/Hangouts to work with the Messages app on your Mac? Put them in the comments and I'll try to help you troubleshoot.
macOS Catalina
Main
We may earn a commission for purchases using our links. Learn more.
My heartThis timelapse of macOS 10.0 through 10.15 is a nostalgic wonder
The very first version of macOS, or Mac OS X as it was known, arrived almost 20 years ago. This video takes us through every major update the Mac has seen since in one amazing timelapse.
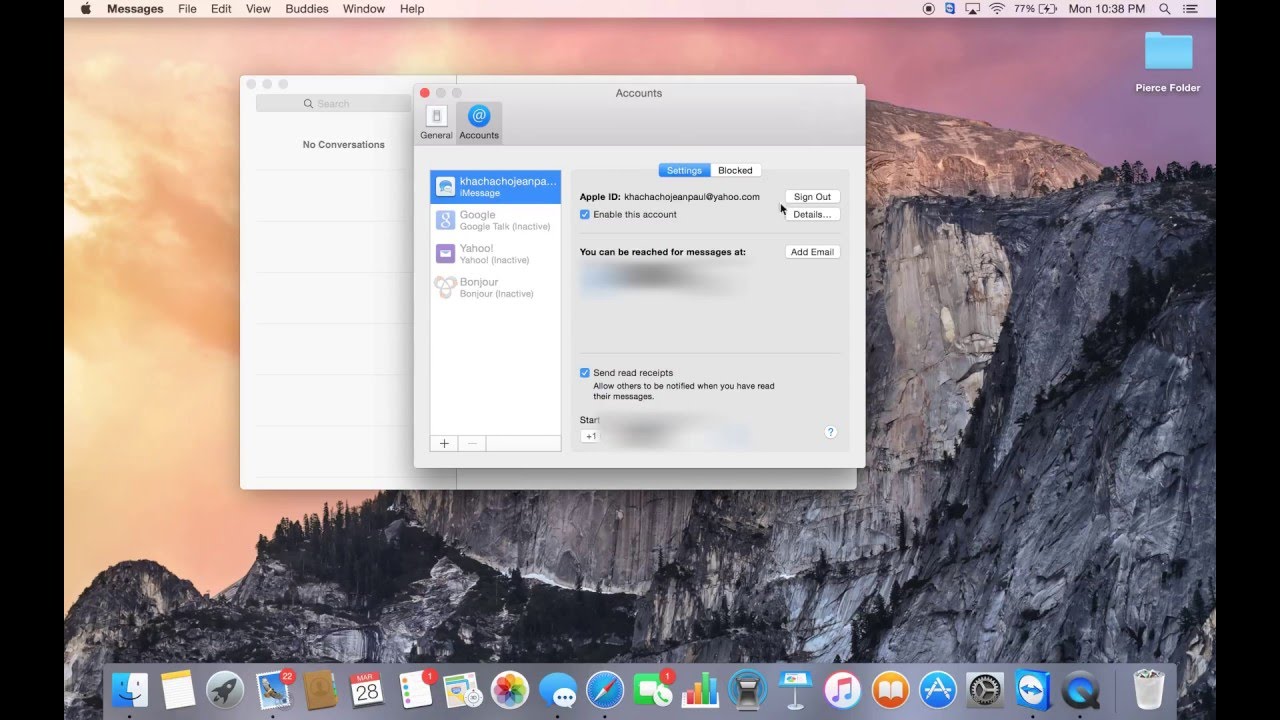
Several users have reported that they are unable to send and /or receive text messages and iMessages on Mac. This article explains how you can troubleshoot this issue.
See also: iMessage Won’t Send Pictures
Users report that when they attempt to send a message, they see a little red exclamation mark symbol next to my message, and they cannot resent it.
Using the Messages app on the Mac, you can easily send and/or receive SMS text messages (normal text messages) and iMessages (Apple’s messaging service).
If you are having this issue as well (not sending or not receiving), here is how you can fix it:
1- Force quit Messages app and then reopen it. To do this, choose Force Quit from the Apple menu () in the upper-left corner of your screen.And then select Messages and click Force Quit. The re-open the Messages app.
2- Restart your Mac. Simply click the Apple menu and select Restart.
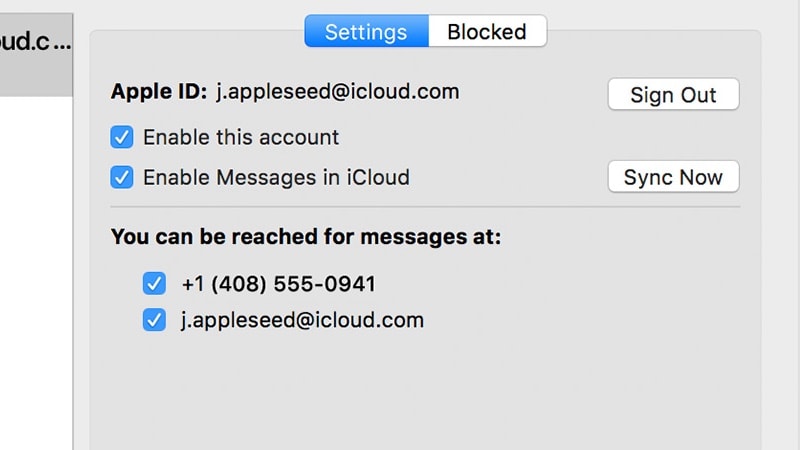
3- Sign out and then sign back in. Open Messages, then select Messages and Preferences from the Menu bar. The click Sign out. Then open the Messages app and sign in with your Apple ID.
4- Open the Messages preferences window and select the Accounts tab (Messages > Preferences), select iMessage (left list), make sure that the checkbox “Enable this account” is checked, if not checked, check the box.
5- Make sure that your Mac is connected to the Internet. Try to load a web site to check your Internet connection. If you do not have an Internet connection, you may try some basic troubleshooting tips like restarting your Mac, Router, Wi-Fi spot etc.
6- Your problem may be because of your date and time settings. Lets resolve this. Click Apple menu > System Preferences > and then Date & Time; select the Time Zone tab and the “Set date and time automatically” checkbox, if it is already selected, unselect and wait a few seconds and reselect again. You may need to enter the admin password if the checkbox is dimmed.
7- On your Mac, Messages > Preferences > Accounts > iMessages Account; and on your iOS device, iPhone or iPad > Settings > Messages > Send and Receive the account should be same.
Can't Sign Into Messages On Mac
8- The issue may be because of Keychain problem. Here is how you can resolve this issue:
Can't Log Into Messenger App On Mac Free
- Launch Keychain Access (Launchpad > Keychain Access) then click File and Lock Keychain “Login” and then again go to File > Unlock Keychain “Login”, enter your admin password when you are asked. This will rebuild your Keychain Access which may fix this problem.
If you are still having this problem, please contact Apple support.
Can't Log Into Messenger App On Mac Windows 10
See also: Change Mac Screenshot Locations

Install Simultaneously Two Versions Of One Software On The Mac

There has always been a conflict with Windows Vs Mac. An argument with no conclusion. There is nothing such as the best operating system because each one of them is good in different aspects.
- Apr 06, 2015 Sure, you can run Windows and Linux, or two versions of Windows, all on the same PC. Just follow these steps to do it right.
- One Mac, two versions of OS X. Is there a way to run each on a single Mac? Yes, at least two ways. The first is to purchase an external hard drive, format it for your Mac, and install Mountain.
However, sensible users have found a way to get benefits from both of the operating systems. And that is by running both operating systems on one computer.
Excel for Android, Excel for iOS, Excel Mobile, and Excel for Microsoft 365 subscribers are the versions that currently support co-authoring. If they don't have a supported version, they can always use Excel for the web in their web browser. If that doesn't solve the problem, try one or more of the following: Wait a minute or two.
When you run two different operating systems on one computer, there might be a conflict. To avoid this problem make sure that all the applications and programs are updated on your Mac.
In this guide, we will provide you with steps and methods that can help you install Windows on Mac.Read the guide carefully so that you don’t miss any important point.
For Mac: Boot Camp Assistant vs Virtualization Software
You have two options to choose from to install Windows on your Mac. You can either use a default feature of the macOS operating system which is Mac boot camp or third-party virtualization software.
Both of this software have their own benefits and drawbacks which we have discussed below.
Boot Camp
It is integrated software that is incorporated in every Mac system.When you go to your applications and Click on Utilities Folder, you will notice the Boot Camp Assistant App.
It plays an important role in installing Windows on your Mac by separate partitioning your hard disk.
When you have installed Windows in Boot Camp, you will be provided with options to choose the operating system you want to run, every time you turn on the computer.
This basically means that whenever you want to switch between operating systems, you have to reboot your system in order to do that.
Benefits
- Integrated into your operating system.
- Boot Camp Assistant makes the installation process easy by providing helpful guidelines.
- Free of cost
- Consume less memory and power of your Mac.
- Updates are easier
Drawback
Install Simultaneously Two Versions Of One Software On The Mac Computer
- Reboot your computer each time you want to switch between operating systems.
- Transfer of data between both operating systems is difficult
Virtualization Programs
They are third party software which enables installation of separating operating systems on one computer. They work similarly to other installed apps that allows you to see the entire Windows desktop inside your Mac’s windows.
Some of the most common and widely used virtualization programs are VMware, Parallels and VirtualBox. Each one of them is unique in different aspects. Now, let’s take a look at their benefits and drawbacks.
Benefits
- It allows you to run both operating systems simultaneously.
- Easy and simple integration of file between two operating systems.
Drawbacks
- A minimum of 8gb of RAM is required to run Mac efficiently.
- This software is expensive.
- Paid updates
You can choose the option that works best for you, depending on your specific needs. Although, we prefer to use Boot Camp. It is the operating system ‘s free native feature that operates directly on the hardware.
Moreover, it is better and quicker as compared to other apps. And we have mentioned below all the information you need to know about how to run Boot Camp on your Mac.
System Requirements To Install Windows On Mac
Different versions of Windows need different specifications. Therefore, before you decide to install any version of Windows you must confirm if your computer is compatible with Windows’ system requirements.
We have mentioned below the systems that are compatible with Windows 10 version.
- Mac mini – 2012 or newer
- MacBook Pro – 2012 or newer
- MacBook Air – 2012 or newer
- MacBook – 2015 or newer
- iMac Pro – (all models)
- iMac – 2012 or newer
- Mac Pro – 2013 or newer
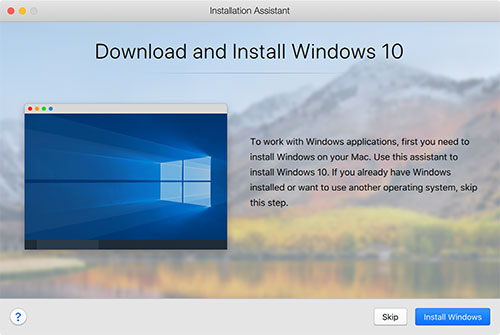
The most recent macOS updates which may include Boot Camp Assistant Updates too.
To install Windows 10 you should use Boot Camp Assistant. For this purpose, you would need 64gb of free space on the startup disk of your Mac.
- 64gb of free storage space is enough for your Mac, but to get the best experience 128 Gb of free storage space is preferred. This is the best capacity to run your system smoothly because automatic updates need this much amount of space or even more.
- If you already own a 128 Gb of iMac Pro or Mac Pro, the same amount would be needed by your startup disk as your Mac’s memory.
A Windows 10 Home or Windows 10 Pro 64-bit installation on an ISO drive or other files. When you first install Windows on your Mac, it should be a complete Windows version, not an enhancement.
- You can download a Windows 10 disk image from Microsoft if your Windows copy came on the flash drive of the USB or if you have a product key from Windows or no disc.
- Maybe you need to build a disk image of the DVD if you have copied Windows on a DVD.
Also Read: What is GameBar.exe? How to Fix it? (Complete Guide)
Preparing Your Mac
Making Storage On Your Hard Drive
To install Windows on your Mac, you need at least 55 GB of free disk space.
You can use a versatile CLEANMYMACX utility to find and delete the entire junk from your startup disk if you do not feel like wasting the next few hours with cleaning your Mac.
It helps you clean your hard drive in less than 5 minutes than the usual 3 hours time, CleanMyMac has everything to do. It searches every inch of your machine and deletes two clicks of gigabytes of junk.
By the way, CleanMyMac detects a total of roughly 75GB of junk – more than enough for smooth running Windows.
Download: CleanMyMac from here
Back-Up Your Mac
Backing up your Mac is an essential thing to do because you have no guarantee that the process will be completed with zero errors or interruptions.
Although the chances are less, it is better that you are already prepared for the worst. You cannot see the bad coming and we are sure that you don’t want to lose your important data.
There are a few methods that you can try to back your data, choose the one that you find a comfortable and easy one.
You can automatically back up your data using Time machine, a builtin Mac’s software. It backups all data, so you can recover files from your backups or your whole system.
You can also store and view files in iCloud whenever required. You can update it at any time with iCloud with 5 GB of storage. You can transfer many files and directories to an external storage device.
We would highly advise you to consider backing up your Mac because you will not be regretting if anything bad happens. Therefore, it is better that you are already backed up.
Installing Windows Using Boot Camp
Download Windows Disk Image
Install Simultaneously Two Versions Of One Software On The Mac Free
To begin with the installation process, you need to download the Windows Disk Image from the official website of Microsoft. Follow the following steps to download the file:
- Go the official Microsoft’s Website
- Click on the Select edition menu and Pick Windows 10.
- Then hit Confirm.
- Set the installation’s language and confirm it to continue.
- You will choose the 64-bit installation and save it, once done.
Wait for a file and the ISO file will be downloaded to your system soon.
Launching Boot Camp
Once the installation of Windows 10 is completed, you are ready to open the Boot Camp Assistant.
It will guide you through the process of installing Windows on your Mac. Here’s how you can access Boot Camp and further process:
- Navigate to Applications
- Then Click on utility folder
- Click continue, and the Iso file on your Mac will be automatically detected by the Boot Camp for your Mac.
- Then you will set the Windows partition size. As we have mentioned before, a minimum of 64gb and 128 GB is Apple’s recommended.
You need to make the decision wisely as you cannot undo it once the Windows 10 is installed. Moreover, check the requirements of macOS, if you intend to persist Apple’s operating system usage.
5. Once you are ready, click on Install and the Boot Camp Assistant will start creating Windows partitions and downloading essential Software for the support of Windows.
Formatting Windows Partition
The Boot Camp Assistant will ask for the administrator password once it has created the partition. After that, the Mac restarts and loads the Windows ISO.
Follow ISO installation instructions, input the product key and pick the right version to install Windows.If a specific location is requested to be displayed, select the BOOTCAMP partition and press the Format option.
In most cases, Apple notes that the correct partition is automatically selected and formatted.
You’ll have to disconnect any devices you have connected such as external storage drives, LCDs etc. Because they are not required for the installation process.
Now Windows Installation
To finish the ongoing process, you need to follow the instructions on your screen. Be focused because the next few steps are essential and there is no room for any negligence.
Any error in this process may hinder your whole struggle till now. But, you don’t need to panic as the steps are easier. Take the following measures to successfully install Windows on your Mac.
- Select the ISO file (already downloaded), and then hit the Install Option.
- Type your administrative password and press OK. A Windows Setup will appear on your screen.
- Pick your preferred language.
- Select on the Install Now option.
- Input the product you have. In case if you don’t have the key then select “I don’t have a product key” to continue.
- Two choices are available: Windows 10 Pro or Windows Home, select from them and press Next.
- Click Drive 0 Partition X: BOOTCAMP.
- Windows 10 will be installed as you Click the Next button.
- When the setup wizard shows, either select Using Customize Your Installation or Express Settings. We advise users to pick the customize option, and uncheck the most.
- Then you will have to create an account. Input your username and password (password is optional.), And then click Next to continue
- You will then be asked if you would like to use Cortana personal Assistant or not. If not, then you can ignore it by selecting the Not Now option.
Windows will take some time to boot fully so that it runs smoothly. Select Next for the terms and conditions of the boot camp installer’s welcome box licensing agreement.
To proceed, click Install. Click Finish to restart the computer when the installer finishes.
Windows Touch Bar Support
Install Simultaneously Two Versions Of One Software On The Mac Pc
If you have a Touch Bar MacBook Pro, don’t be worried. When using Windows 10, you will still get some features from your OLED touchpad.
Once you boot to Windows 10, a certain functionality remains in your Touch Bar but not exactly the complete range of macOS.
The Touch Bar also supports the simple functions of your MacBook which includes speed, play, pause and brightness. By pressing a button, a standard row of F keys can also be switched to.
Restart Your Mac
Your Mac will boot to macOS by default. To open Windows, you have to switch off and switch on your Mac while holding the Option (alt) key.
You will be given the option to choose the drive you would like to boot. Remember that the Mac command key is a Windows key in macOS, and the Option key is an Alt key.
You can have a whole range of buttons if you have a Touch Bar, equivalent to the macOS’ control strip
Conclusion!
In the end, we would like to mention that, if you have decided to use a dual operating system, you must know that there is a possibility that some app may not work.
But, you will feel the difference in performance yourself. Having said that, we come to the end of our guide.
We are hopeful that you have got the information on How to install Windows on Mac.
Install Simultaneously Two Versions Of One Software On The Mac Download
In case you face trouble during the installation process, you can also watch a youtube tutorial or contact us, we value your feedback and will try to help you.
